【Mac】ログイン時にアプリを自動で起動させる設定方法

今回は、Mac(マック)の電源を入れログインをした際に、指定したアプリを自動で起動させる設定方法の紹介となります。
【Mac】ログイン時に指定したアプリを自動で起動させる設定方法
- アプリケーション内から「システム環境設定」を開きます。

- システム環境設定内の「ユーザーとグループ」を選択します。
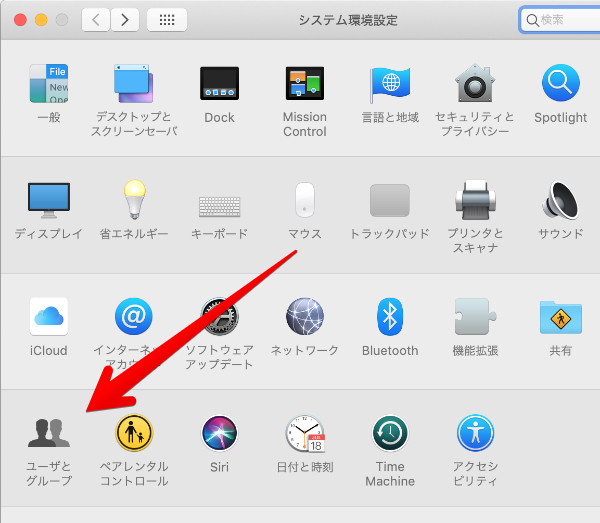
- ユーザーとグループ内の「ログイン項目」を選択します。

- ログイン項目内の下部にある「+」をクリックするとアプリを選択する画面となるので、ログイン時に自動で起動させたいアプリを選択します。

- ログイン時に自動的に開くアプリケーション内に、指定したアプリが追加されます。

ユーザーとグループ内の「ログイン項目」の画面。「+」をクリックし自動で起動させるアプリを選択すると、赤枠内の箇所に追加したアプリが表示がされます。
アプリは自動起動させるが、アプリのウィンドウは非表示にしたい場合
また、ログイン時にアプリは起動させるが、アプリのウィンドウは非表示にしたい場合もあると思います。
そのような場合には、「ログイン項目」の画面内で、ウィンドウを非表示させたいアプリの「非表示」の欄にチェックを入れます。

設定したアプリの自動起動を解除したい場合
設定したアプリの自動起動を解除する場合は、「ログイン項目」の画面内で、自動起動を解除したいアプリを選択した状態で「-」をクリックします。
それにより、選択したアプリの自動起動は解除されます。

