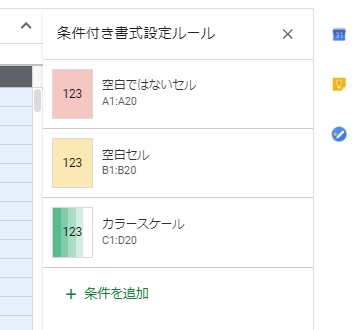【スプレッドシート】「条件付き書式」を設定・表示・削除する方法

Googleスプレッドシートでは、セル内のデータが指定した条件を満たした場合、セルのテキスト・背景のカラーなどを変更できる「条件付き書式」の機能があります。
今回は、その「条件付き書式」を追加・編集・削除する方法となります。
まずは「条件付き書式設定ルール」画面を表示
「条件付き書式」を追加・編集・削除するには、次の方法で表示できる「条件付き書式設定ルール」画面から行います。
シート内で右クリックを押すとメニューが表示されるので、メニュー内にある「条件付き書式…」を選択します。それにより、「条件付き書式設定ルール」画面を表示できます。

また、「条件付き書式設定ルール」画面は、スプレッドシート上部にあるメニューの「表示形式」>「条件付き書式…」からも表示できます。
以下、「条件付き書式設定ルール」画面から、「条件付き書式」を追加・編集・削除する方法となります。
「条件付き書式」を追加・設定する方法
- 「条件付き書式設定ルール」画面を表示し、画面内の「+条件を追加」をクリックします。
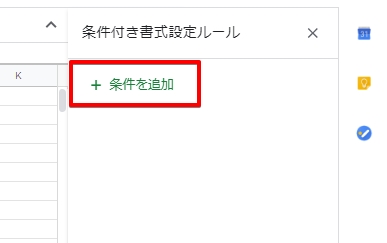
スプレッドシートの右端に表示される「条件付き書式設定ルール」画面。 - 条件を設定する画面となるので、「単一色」か「カラースケール」を選択し、それぞれの項目を設定します。
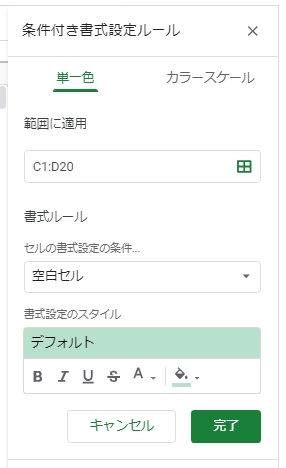
条件を設定する画面。 - 条件を設定する画面の下部にある「完了」をクリックします。
「条件付き書式」を編集・削除する方法
「条件付き書式」を編集・削除する場合、「条件付き書式」を設定したセルが選択されている状態で、「条件付き書式設定ルール」画面を表示します。
それにより、「条件付き書式設定ルール」画面内に、過去に設定した「条件付き書式」が表示され編集・削除できます。
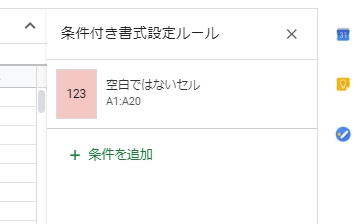
編集する方法
「条件付き書式設定ルール」画面を表示し、編集したい「条件付き書式」を選択すると、条件を編集できます。
削除する方法
「条件付き書式設定ルール」画面を表示し、削除したい「条件付き書式」をマウスオーバーすると、「ゴミ箱」アイコンが表示されるので、そのアイコンをクリックすると削除できます。
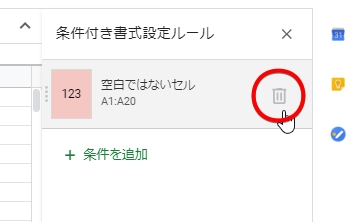
「条件付き書式」を設定したセルが不明な場合
「条件付き書式」を、どのセルに設定したか不明な場合もあると思います。
そのような場合には、すべてのセルを選択した状態で、「条件付き書式設定ルール」画面を表示することで、シート内に設定したすべての「条件付き書式」を確認できます。