【Chrome】拡張機能を追加・削除する方法|拡張機能の管理・表示

パソコンやMacのブラウザ「Google Chrome(グーグル クローム)」には、機能を追加・カスタマイズできる拡張機能(エクステンション)があります。
今回は、そのChromeの拡張機能を追加・削除・管理する方法となります。
【Chrome】拡張機能の管理画面を表示
Chromeの上部にある検索ボックス(アドレスバー)に chrome://extensions/ を入力してアクセスすることで、拡張機能の管理画面へ移動できます。
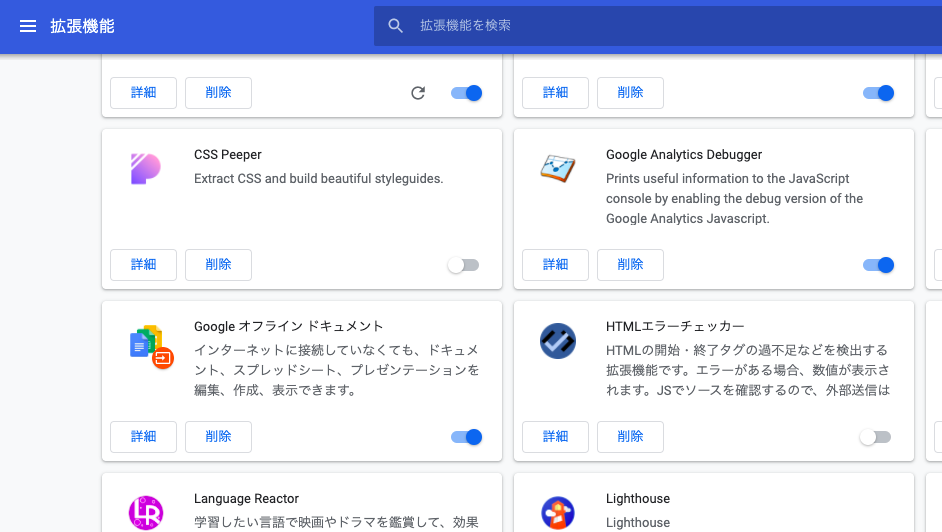
また、Chromeのメニューから、以下の方法でも拡張機能の管理画面を表示できます。
- Chromeの上部にあるアドレスバーの右端にあるメニューボタンを選択します。
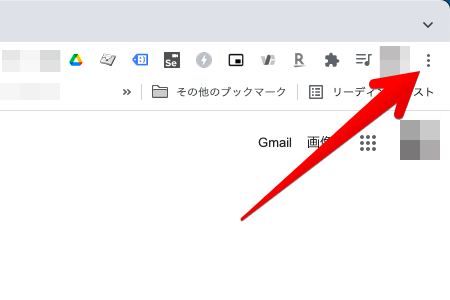
- メニュー内の「その他のツール」>「拡張機能」を選択します。
拡張機能を追加する方法
拡張機能を追加するには、以下の「Chromeウェブストア」内の「拡張機能」ページから行えます。
https://chrome.google.com/webstore/category/extensions
上記ページで、拡張機能を検索して、「Chromeに追加」ボタンから拡張機能を追加できます。

また、拡張機能の管理画面から、以下の方法でも「Chromeウェブストア」内の「拡張機能」ページを表示できます。
- 拡張機能の管理画面のメニューを選択します。
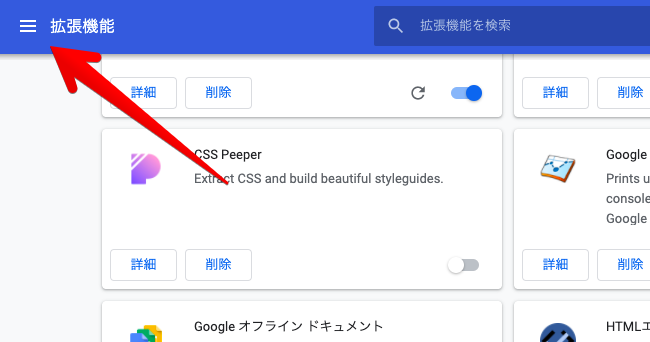
- メニュー内の下部にある「Chromeウェブストアを開きます」を選択します。
拡張機能を無効にする方法
拡張機能を無効にするには、上記の拡張機能の管理画面から、拡張機能内のスイッチを選択してオフにします。

拡張機能を削除する方法
拡張機能を削除するには、上記の拡張機能の管理画面から、拡張機能内の「削除」ボタンを選択します。
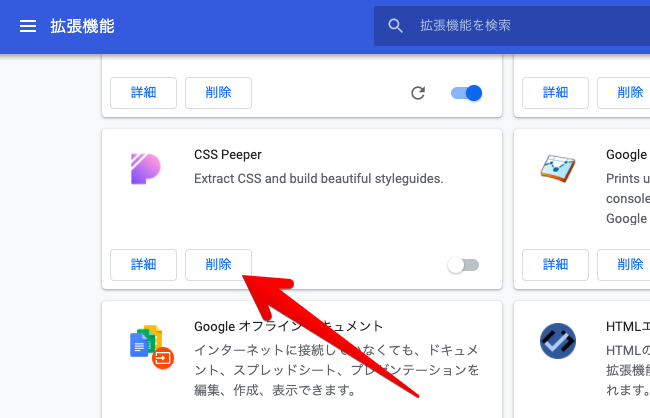
上部にあるアドレスバーの拡張機能ボタンを追加・削除する場合
上部にあるアドレスバーの右横に、拡張機能を操作できるボタンを追加・削除する方法は、以下のリンク先を参考にしてみてください。
拡張機能ファイルの保存場所について
Macの拡張機能ファイルの保存場所については、以下のリンク先を参考にしてみてください。

