【Chrome】同期をする設定方法|スマホやパソコンでパスワード・ブックマークなどを共有

スマホ・タブレット・パソコンなどのブラウザ『Google Chrome(グーグル クローム)』では、同じアカウントでログインをしている場合、パスワード・ブックマーク・履歴などのデータを同期して共有することができます。
今回は、Chromeの同期の設定方法となります。
【Chrome】スマホやパソコンとデータを同期・共有する設定方法
GoogleアカウントでログインをしているChromeでは、同期を有効にするとGoogleアカウントに同期データが保存されます。
それにより、同じアカウントでログインをしているChromeで同期を有効にすることで、Googleアカウントを通じてパスワード・ブックマーク・履歴などのデータを共有します。
スマホでの同期設定
スマホでの同期の設定方法は以下となります。手順内ではAndroidスマホを使用しています。
- Chromeアプリを開き、「メニューボタン」を選択します。
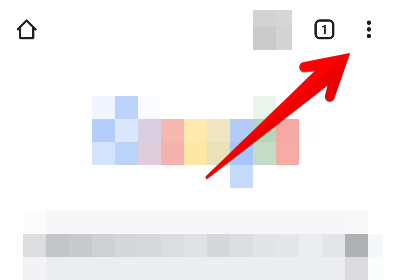
- メニューが表示されるので、「設定」を選択します。
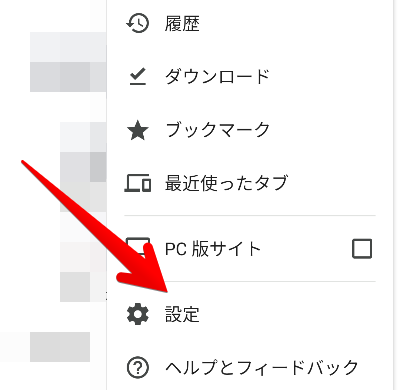
- 設定の画面となるので、「同期」を選択します。

- 同期の画面となるので、「すべてを同期する」のスイッチを選択してオンにします。
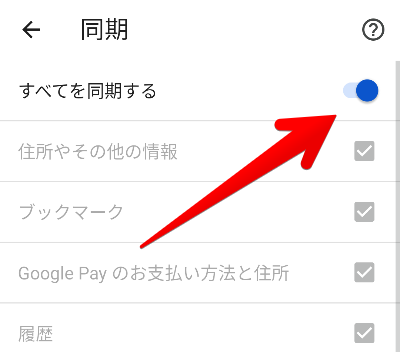
上記手順により、スマホ側で、すべての同期データがGoogleアカウントに保存されます。
指定したデータのみ同期をする場合
指定した同期データする場合は、以下のように「すべてを同期する」のチェックボックスを選択してオフにします。
そして、その下部にある同期データのチェックボックスを選択して有効にします。
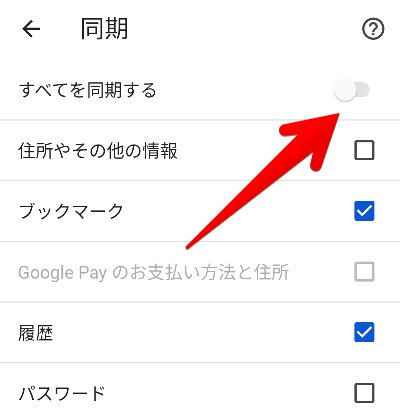
同期をしない場合
データ同期しない場合は、上記画面ですべてのチェックボックスを無効にするか、ChromeからGoogleアカウントをログアウトします。
パソコンでの同期設定
パソコンでの同期の設定方法は以下となります。手順内ではMacを使用しています。
- Chromeの上部にあるアドレスバーの右端にあるメニューボタンを選択します。
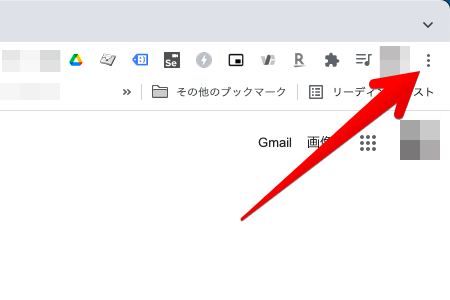
- メニューが表示されるので、「設定」を選択します。

- 設定の画面となるので、「同期とGoogleサービス」を選択します。

- 同期とGoogleサービスの画面となるので、「同期する内容の管理」を選択します。
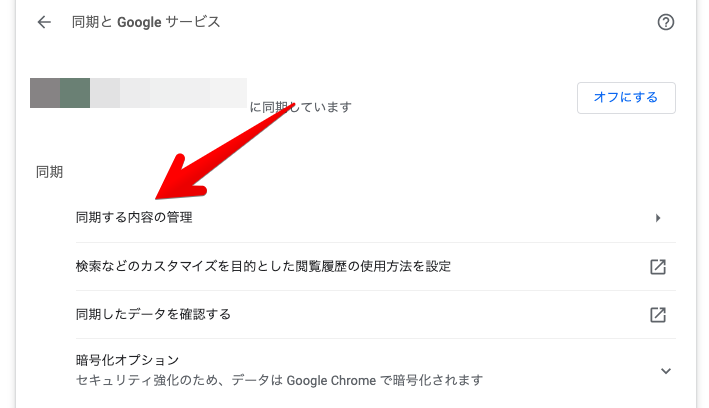
- 同期する内容の管理画面となるので、「すべてを同期する」のチェックボックスを選択してオンにします。

上記手順により、パソコン側で、すべての同期データがGoogleアカウントに保存されます。
指定したデータのみ同期をする場合
指定した同期データする場合は、以下のように「同期をカスタマイズする」のチェックボックスを選択してオンにします。
そして、その下部にある同期データのスイッチを選択して有効にします。

同期をしない場合
データ同期しない場合は、上記画面ですべてのスイッチを無効にするか、ChromeからGoogleアカウントをログアウトします。
Chromeで同期できるデータ
Chromeで同期をして共有できるデータは以下となります。また、デスクトップのみで同期されるデータもあります。
- アプリ
- ブックマーク
- 拡張機能
- 履歴
- 設定
- テーマ
- リーディング リスト
- 開いているタブ
- パスワード
- 住所やその他の情報
- Google Pay のお支払い方法と住所
同期をオフに変更した場合
同期した後に、同期をオフに変更しても、パスワード・ブックマーク・履歴・その他のデータは、同期していた端末で引き続き利用できます。
また、同期をオフにした後に、それらのデータを変更した場合には、その変更内容は 他のデバイスと同期されません。
Googleアカウントに保存した同期データを確認・削除する場合
Googleアカウントに保存した同期データを確認・削除する方法は、以下のリンク先を参考にしてみてください。

