【Gmail】メール一覧画面を分割する方法|メール一覧とメール内容を同じ画面上で表示

PCやMacのブラウザから利用するGmailでは、メール一覧とメール内容を同じ画面上で表示できる「分割モード」があります。
今回は、その分割モードのオン・オフを変更する方法となります。
【Gmail】メール一覧画面の分割モードのオン・オフを変更する方法
1カラムのメール一覧画面では、次のように表示されます。

そのメール一覧画面の右上にある「分割モード切り替え」ボタンを選択します。

それにより、次のように左側にメール一覧・右側に選択したメール内容が表示される2カラムの「分割モード」となります。
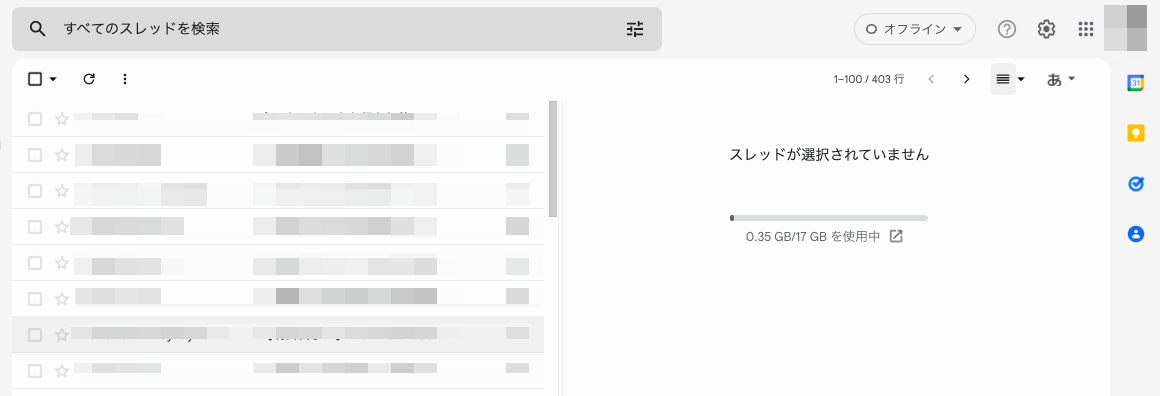
1カラムのメール一覧の画面に戻す場合には、もう一度、「分割モード切り替え」ボタンを選択します。

また、「分割モード切り替え」ボタンの横にあるプルダウンメニューを選択すると、分割モードを切り替えるメニューが表示されます。

そのメニュー内にある「水平分割」を選択すると、画面の分割を上下にすることも可能です。

「分割モード切り替え」ボタンがない場合
上記の「分割モード切り替え」ボタンがない場合、以下の方法で、メール一覧画面の分割モードを変更できます。
- Gmail画面の右上にある「設定」アイコンを選択します。

- クイック設定が表示されるので、「閲覧ウィンドウ」内の項目を選択します。

クイック設定の「閲覧ウィンドウ」では、「分割しない」「受信トレイの右」「受信トレイの下」を選択できます
