【GCP】ホーム画面のダッシュボードを表示・カスタマイズする方法|項目の追加・削除・並び替え

Google Cloud Platform(GCP)は、Googleが提供しているクラウドコンピューティングサービス。
今回は、GCPのプロジェクトに関するデータなどを確認できる、ホーム画面のダッシュボードを表示・カスタマイズする方法となります。
【GCP】ダッシュボードを表示する方法
GCPのダッシュボードは以下の方法で表示できます。
- GCPにログインをして、上部にあるメニューボタンを選択します。

- メニューが表示されるので、「ホーム」を選択します。
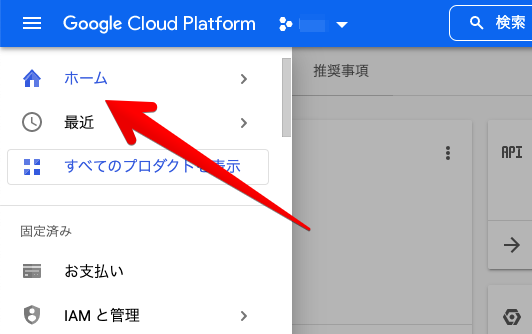
上記手順により、次のようなダッシュボードを表示できます。

ダッシュボードでは、プロジェクト番号などを確認できる「プロジェクト情報」を始め、プロジェクトに関するデータを項目カードごとに確認できます。
項目内のメニューについて
項目内には、右上にメニューがあり、次の操作を行えます。
- 項目のドキュメントを表示
- 項目を非表示に設定
また、項目内の下部にメニューがある場合、そのメニューを選択すると、それぞれの設定などに移動できます。
【GCP】ダッシュボードをカスタマイズする方法(追加・削除・並び替え)
GCPのダッシュボードは、以下の方法で表示する項目を追加・削除・並び替えをしてカスタマイズできます。
- ダッシュボードの右上部にある「カスタマイズ」を選択します。

- ダッシュボードが編集できる状態となり、項目ごとに「スイッチ」が表示されるので、ダッシュボードに表示したい項目はスイッチを「オン」にし、表示しない項目はスイッチを「オフ」にします。
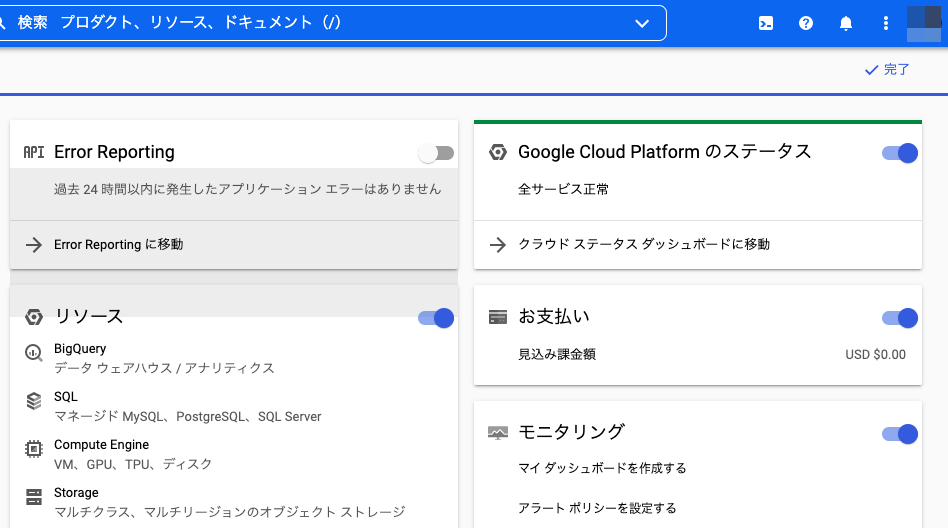
ダッシュボードを編集できる状態。項目をドラッグアンドドロップで並び替えることも可能 - ダッシュボードの右上部にある「完了」を選択します。
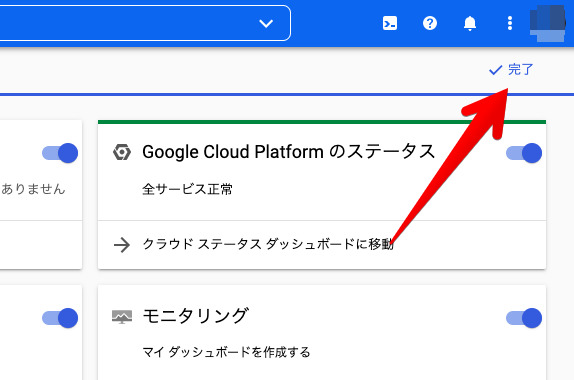
上記手順により、ダッシュボードに表示する項目をカスタマイズできます。
