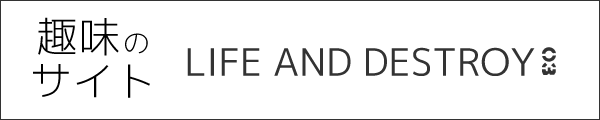【WordPress】メニューを追加・削除・編集する方法|メニューの作成・位置の設定

WordPressではサイトにあるメニューを、管理画面から設定できるカスタムメニューの機能があります。
サイト内にカスタムメニューは必ず1つはありますが、テーマによってメニューの場所・数は異なります。
今回は、そのカスタムメニューを管理画面から追加・編集・削除する方法となります。
メニューの設定画面を表示する方法
カスタムメニューを追加・編集・削除するには、次のように管理画面内の「メニュー」の設定画面へ移動します。
管理画面の左側にあるメニュー内から「外観」>「メニュー」で、メニューの設定画面を表示できます。

以下、メニューの設定画面から、カスタムメニューを追加・編集・削除する方法となります。
メニューを作成・追加する方法
上記メニューの設定画面から、新しいメニューを作成・追加する方法は以下となります。
- メニュー設定画面の「メニューを編集」タブ内の上部にある「新規メニュー」をクリックします。

メニュー画面の「メニューを編集」タブ内の上部。 - 右カラムに、メニュー作成画面が表示されるので、メニュー名を入力し「メニューを作成」ボタンを選択します。

メニュー画面内の右カラム。メニュー名をつけて、「メニューを作成」をクリックします。 - 左カラムにある「固定ページ」「投稿」「カスタムリンク」「カテゴリー」の中から、それぞれ追加したいメニュー項目を選択して「メニューに追加」を選択します。

メニュー画面内の左カラム。追加するメニュー項目を選択し「メニューに追加」をクリックします。 - 右カラム「メニュー構造」の上部に、追加したメニュー項目が表示されるので確認します。また、追加したメニュー項目はドラッグアンドドロップで並び替えることが可能です。

メニュー画面内の右カラム上部。「メニュー構造」に追加したメニューが表示されます。 - 右カラムの下部にある「メニューの位置」から、メニューを表示する位置を選択し「メニュー保存」を選択します。

メニュー画面の右カラム下部。「メニューの位置」の項目はテーマによって異なります。
「メニューの位置」を追加する場合
WordPressのテーマによって、上記「メニューの位置」の場所・数は異なりますが、自身で「メニューの位置」を追加することも可能です。
詳しくは、以下のリンク先を参考にしてみてください。
メニューを編集する方法(メニューの切り替え)
作成したメニューが1つの場合には、上記のようにメニューを編集できますが、作成したメニューが複数ある場合には、以下の方法で編集するメニューを切り替えます。
メニューが複数ある場合、「メニューを編集」タブ内の上部に「編集するメニュー選択」が表示されます。
その「編集するメニュー選択」のセレクトボックスで、編集するメニュー選び「選択」ボタンを選択します。そうすると、メニュー画面の右カラムに選択したメニューが表示され、メニューを編集できます。

「作成したメニュー」と「メニューの位置」を管理する方法
メニューを作成すると、メニュー画面の上部にあるタブに「位置の管理」が追加されます。
その「位置の管理」タブ内では、「作成したメニュー」と「メニューの位置」の組み合わせの変更や、指定した位置に新規メニューを追加することができます。

メニューを削除する方法
メニューを削除するには、上記メニューの設定画面の右カラム下部にある「メニューを削除」を選択します。

また、メニューが複数ある場合には、上部にある「編集するメニュー選択」のセレクトボックスで、削除するメニューを選択してからメニューを削除します。