YouTubeを表示しながら他のサイトやアプリを利用する方法|ピクチャーインピクチャー(PiP)

今回は、WindowsやMacのGoogle Chrome(グーグル クローム)などで、YouTube動画を常に表示しながら、他のサイトやアプリを利用できる方法となります。
YouTubeを表示しながら他のサイトやアプリを利用
Chromeなど、デスクトップブラウザの中には、YouTubeの動画を、小さな画面で常に前面表示できる「ピクチャーインピクチャー(PiP)」という機能があります。
その機能により、次のようにYouTubeの動画を表示しながら、他のサイトの閲覧やアプリを利用できます。
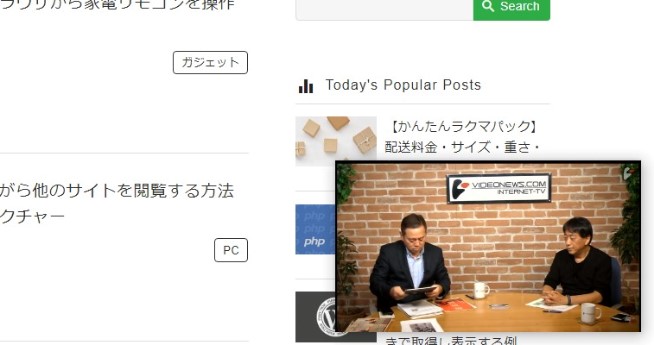
ピクチャーインピクチャーの利用方法
閲覧しているYouTubeの動画を、ピクチャーインピクチャーとして表示する方法は以下となります。
- YouTubeのサイトに移動し、ピクチャーインピクチャーを利用したい動画を表示します。
- 動画上を右クリックします。
- メニューが表示されるので、動画上でメニュー以外の箇所を、もう一度、右クリックします。
- ブラウザのメニューが表示されるので、「ピクチャー イン ピクチャー」を選択します。
上記手順により、YouTube動画を小さな画面で、常に前面表示できます。
ピクチャーインピクチャーの操作・機能
主なピクチャーインピクチャーの操作・機能となります。
- 動画内をマウスオーバーすると、動画の再生(停止)・終了ボタンなどが表示
- 動画内をドラッグすることで、動画を任意の位置に移動が可能
- 動画の端をドラッグすることで、動画サイズの変更が可能
YouTube以外でもピクチャーインピクチャーを利用する場合
YouTubeを含む、その他の動画サイトでもピクチャーインピクチャーを利用したい場合、ブラウザの拡張機能を利用する方法があります。
詳しくは以下のリンク先を参考にしてみてください。

