【Googleフォト】写真の位置情報を削除・変更・追加する方法

写真・動画共有アプリの「Googleフォト」では、位置情報がない写真を同期した場合、Googleフォト側で位置情報を追加します。
今回は、Googleフォトで追加した位置情報を削除・変更する方法と、位置情報がない場合に追加する方法となります。
手順では、Androidスマホの「Googleフォト」アプリを利用していますが、デスクトップブラウザのGoogleフォトでも、ほぼ同じ手順で利用できると思います。
写真の位置情報を削除・変更する方法
以下の方法で、Googleフォトで追加した位置情報を削除・変更できます。また、カメラアプリなどで追加された位置情報はGoogleフォトでは削除できません。
- 「Googleフォト」アプリを開きます。

- ファイルの中から、位置情報を確認したい画像ファイルを選択します。
- 選択した写真が表示されるので、上部にある「メニュー」ボタンを選択します。(または写真を下から上にスワイプします。)

ブラウザのGoogleフォトの場合は、上部にある「i」ボタンを選択します - 画像ファイルの情報画面となるので、位置情報の横にある「ペン」ボタンを選択します。

- 位置情報の編集画面となるので、位置情報を削除する場合は「撮影場所を削除」を選択します。また、位置情報を変更する場合は検索ボックスに追加したい地名や住所などを入力し、表示される位置情報を選択します。

上記手順により、Googleフォトで追加した位置情報を削除・変更できます。
また、画像ファイルの情報画面で、日時の横にある「ペン」ボタンからは、撮影日時を変更できます。
写真に位置情報を追加する方法
以下の方法で、位置情報がない写真に対して、Googleフォト側で任意の位置情報を追加できます。
- 上記手順で表示した画像ファイルの情報画面で、「撮影場所を追加」を選択します。
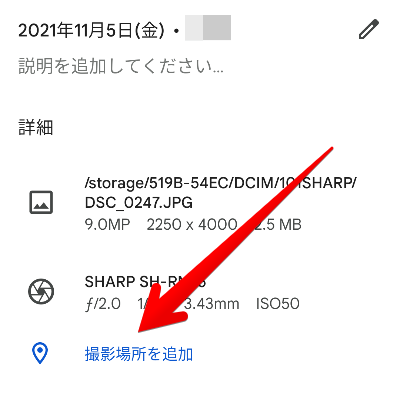
- 位置情報の編集画面となるので、検索ボックスに追加したい地名や住所などを入力します。

- 追加できる位置情報の候補が表示されるので選択します。
上記手順により、位置情報がない写真に対して、Googleフォト側で任意の位置情報を追加できます。
写真の位置情報を無効にする場合
Googleフォトで写真の位置情報を無効にする場合は、以下のリンク先を参考にしてみてください。

