【GCP】すべての機能一覧を表示する方法と、よく利用するメニューを固定(ピン留め)する方法

Google Cloud Platform(GCP)は、Googleが提供しているクラウドコンピューティングサービスとなり、利用できる機能・サービスは多岐にわたります。
今回は、GCPで利用できる機能・サービス一覧を確認する方法と、メニュー内にある項目を固定(ピン留め)する方法となります。
【GCP】機能・サービス一覧を表示|「すべてのプロダクト」を表示
- GCPにログインをして、上部にあるメニューボタンを選択します。

- メニューが表示されるので、「すべてのプロダクトを表示」を選択します。
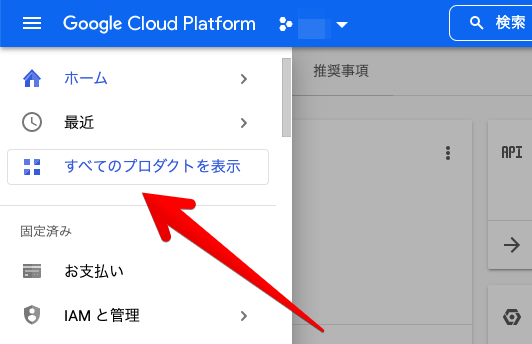
上記手順で次のような「すべてのプロダクト」画面となり、GCPで利用できる機能・サービス一覧を表示できます。

【GCP】メニュー内にある項目を固定(ピン留め)する方法
GCPのメニュー内にある項目を固定(ピン留め)することで、次のようにメニュー内に「固定済み」が追加されます。それにより、ブックマークのように固定した項目にアクセスしやすくなります。
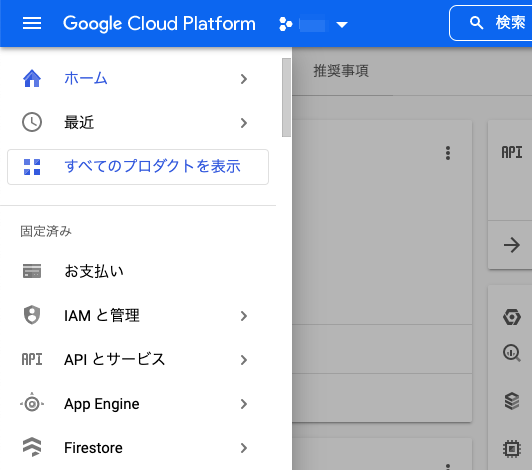
メニュー項目のピン留めは、次のいずれかの方法で行なえます。
メニュー 内からピン留めを行う方法
- GCPにログインをして、上部にあるメニューボタンを選択します。

- メニューが表示されるので、固定したい項目にマウスオーバーします。
- 項目にピンのアイコンが表示されるので選択します。
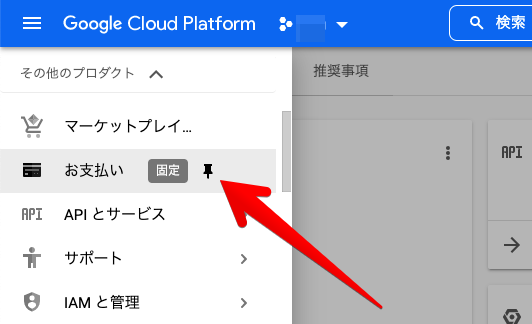
上記手順により、GCPのメニュー内にある項目を固定できます。
すべてのプロダクト画面からピン留めを行う方法
前述で表示した「すべてのプロダクト」画面では、機能・サービス一覧が表示されるので、「名前」の左側にあるピンのアイコンを選択します。

