【VSCode】ショートカットを設定・変更・確認・削除する方法|キーボードショートカット画面

Visual Studio Code(以下、VSCodeと表記)は、Windows・Macなどで利用できる無料ソースコードエディタ。
今回は、そのVSCodeで利用できるショートカットキーを設定・変更・確認・削除する方法となります。
また、記事内のVSCodeに関する表記は、拡張機能「Japanese Language Pack」でVSCodeを日本語化した場合の表記となります。
【VSCode】ショートカットキーを設定・変更・確認・削除する方法
ショートカットキー一覧を確認する方法|「キーボードショートカット」画面を表示
VSCodeのショートカットキー一覧は、次の方法で表示できる「キーボードショートカット」画面で確認できます。
- VSCodeの画面左下にある歯車アイコンをクリックし、表示されるメニューから「キーボードショートカット」を選択します。
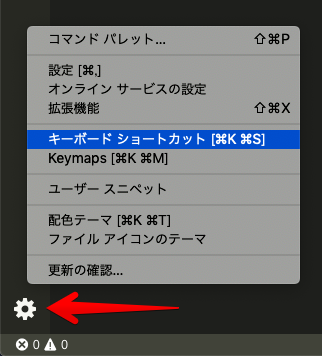
画面左下にある歯車アイコンを選択した状態 - 「キーボードショートカット」画面がタブとして表示されます。

「キーボードショートカット」画面
「キーボードショートカット」画面内の項目は、それぞれ以下となります。
| コマンド | ショートカットキーで実行するコマンド |
| キーバインド | 割り当てられたショートカットキー |
| いつ | コマンドを利用できる条件 |
| SOURCE | 「既定(デフォルト)」か「ユーザー設定」かどうか |
また、「キーボードショートカット」画面は、上部がショートカットキーがあるコマンドとなり、下部がショートカットキーが割り当てられていないコマンドとなります。
「キーボードショートカット」画面を表示するショートカットキー
Macの場合は、command + K の後に command + S を押します。
Windowsの場合は、Ctrl + K の後に Ctrl + S を押します。
「キーボードショートカット」画面内の検索方法
「キーボードショートカット」画面内の上部には検索ボックスがあり、「コマンド」や「キーバインド」などの内容で、検索できます。

ショートカットキーからコマンドを検索する場合
ショートカットキーからコマンドを検索する場合は、以下の方法となります。
- 「キーボードショートカット」画面の検索ボックスの右側にある「キーボード」ボタンをクリックします。

「キーボードショートカット」の検索ボックス右端にある「キーボード」ボタン - 検索ボックスでショートカットキーを入力します。
ショートカットキーを設定・変更する方法
ショートカットキーを設定・変更する方法は以下の手順となります。
- 「キーボードショートカット」の一覧から、ショートカットを設定・変更したい項目を検索します。
- ショートカットを設定・変更したい項目をダブルクリックします。
- 入力ボックスが表示されるので、利用したいショートカットキーを入力しEnterキーを押します。
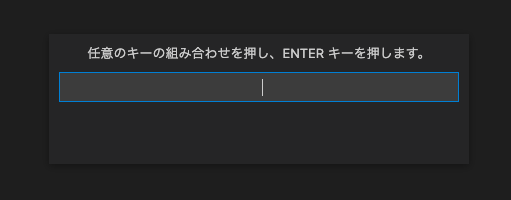
ショートカットの入力ボックス
すでに利用されているショートカットキーの場合、入力ボックスの下にその旨が表示されます。
また、設定をキャンセルしたい場合は、入力ボックス以外の箇所をクリックすることでキャンセルできます。
ショートカットキーを削除する方法
ショートカットキーを削除する方法は以下の手順となります。
- 「キーボードショートカット」の一覧から、ショートカットを削除したい項目を検索します。
- ショートカットを削除したい項目上で、右クリックを押します。
- メニューが表示されるので、「キーバインドの削除」を選択します。
上記手順により、ショートカットキーを削除できます。また、ショートカットを削除したい機能を選択した状態で「Delete」キーを押しても削除できます。
ショートカットキーに関するJSONファイルを表示する方法
VSCodeにはショートカットキーに関する次のJSONファイルがあります。
- デフォルトショートカットキーを確認できる「既定のキーバインド」
- ショートカットキーを設定・変更できる「keybinding.json」
また、それらJSONファイルは以下の方法で表示できます。
- メニューバーから「表示」>「コマンドパレット」を選択します。
- コマンドパレットに、 keyboard json と入力します。
- コマンドパレットの検索結果に表示される「基本設定: キーボードショートカットを開く(JSON)を開く」を選択すると「keybinding.json」が開き、「基本設定: 規定のキーボードショートカットを開く(JSON)」を選択すると「既定のキーバインド」が開きます。
また、コマンドパレット(command palette)については、以下のリンク先を参考にしてみてください。

