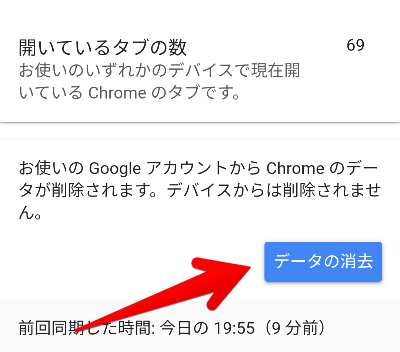【Chrome】ブックマーク数・タブ数・履歴数など同期データを確認・削除する方法

ブラウザ『Google Chrome(グーグル クローム)』では、Googleアカウントでログインをして、同期を有効にしていると、ブックマーク数・タブ数・履歴数などの同期データを確認できます。
今回は、Chromeのブックマーク数・タブ数・履歴数などの同期データを確認・削除する方法となります。
Chromeの同期について
GoogleアカウントでログインをしているChromeでは、同期を有効にするとGoogleアカウントに同期データが保存されます。
それにより、同じアカウントでログインをしているChromeで同期を有効にすることで、Googleアカウントを通じてパスワード・ブックマーク・履歴などのデータを共有します。
Chromeの同期方法や同期できるデータなどは、以下のリンク先を参考にしてみてください。
同期データを確認する方法|「アカウント内の Chrome のデータ」を表示
Googleアカウントに保存されているChromeの同期データは、以下の「アカウント内の Chrome のデータ」ページから確認できます。
https://chrome.google.com/sync

スマホから「アカウント内の Chrome のデータ」を表示
スマホから、上記の「アカウント内の Chrome のデータ」を表示する方法は以下となります。手順内ではAndroidスマホを使用しています。
- Chromeアプリを開き、「メニューボタン」を選択します。
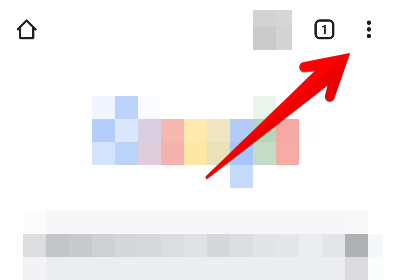
- メニューが表示されるので、「設定」を選択します。
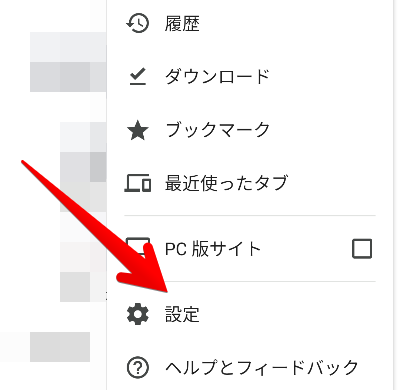
- 設定の画面となるので、「同期」を選択します。

- 同期の画面となるので、「同期を管理」を選択します。
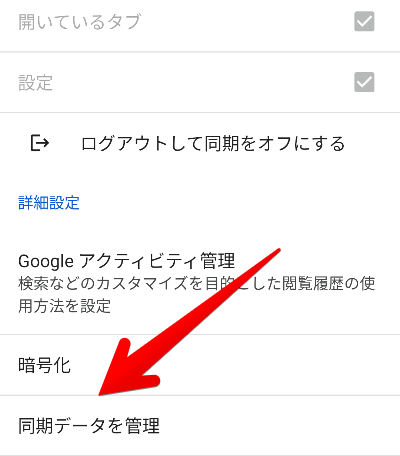
上記手順により、「アカウント内の Chrome のデータ」ページを確認できます。
パソコンから「アカウント内の Chrome のデータ」を表示
パソコンから、上記の「アカウント内の Chrome のデータ」を表示する方法は以下となります。手順内ではMacを使用しています。
- Chromeの上部にあるアドレスバーの右端にあるメニューボタンを選択します。
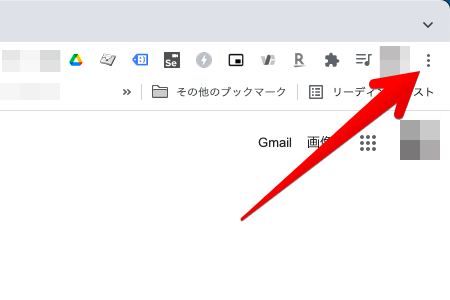
- メニューが表示されるので、「設定」を選択します。

- 設定の画面となるので、「同期とGoogleサービス」を選択します。

- 同期とGoogleサービスの画面となるので、「同期したデータを確認する」を選択します。

上記手順により、「アカウント内の Chrome のデータ」ページを確認できます。
同期データを削除する方法
Googleアカウントに保存されているChromeの同期データを削除するには、上記の「アカウント内の Chrome のデータ」ページの下部にある「データの消去」から削除します。
また、Googleアカウントに保存されている同期データを削除しても、端末内のChromeのデータは削除されません。