GoogleタグマネージャーにGoogleアナリティクス(GA4)を紐付ける方法|サイトのアクセス解析

「Googleタグマネージャー」は、ウェブサイトやモバイルアプリなどのアクセス解析などで利用する「タグ」(トラッキング コードや関連するコードの総称)を、一元管理できるツール。
今回は、Googleアナリティクス(GA4)でウェブサイトのアクセス解析を行うプロパティを、Googleタグマネージャーのコンテナと紐付ける方法となります。
GoogleタグマネージャーとGoogleアナリティクスを紐付ける方法
GoogleアナリティクスとGoogleタグマネージャーで、それぞれ以下の設定を行います。
【Googleアナリティクス】測定 IDをコピー
Googleアナリティクスでは、プロパティに設定したデータストリームの「測定 ID」をコピーします。
プロパティ・データストリームを作成して「測定 ID」をコピーする方法は、以下のリンク先を参考にしてみてください。
【Googleタグマネージャー】タグを設定
Googleタグマネージャーでは、コンテナにGoogleアナリティクス(GA4)のタグを設定します。
手順内では、すでにコンテナを作成している前提としています。コンテナを作成する方法は、以下のリンク先を参考にしてみてください。
- Googleタグマネージャーで利用するコンテナを表示し、「ワークスペース」を選択します。

- 左カラムのメニュー内にある「タグ」を選択します。

- タグの画面となるので、右上部にある「新規」を選択します。

- タグ編集画面となるので、「タグの設定」内をクリックします。

- タグタイプを選択するメニューが表示されるので、「Google アナリティクス: GA4 設定」を選択します。

- タグ編集画面となるので、タグの設定内の「設定ID」にGoogleアナリティクスからコピーした設定IDを貼り付けます。
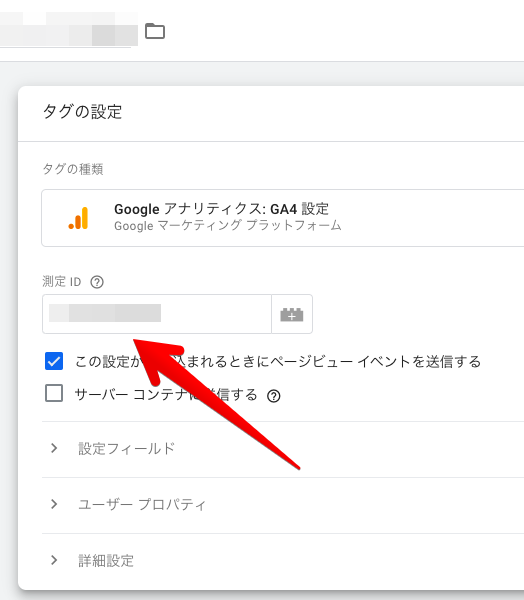
- 次に、タグ編集画面の下部にある「トリガー」内をクリックします。

- トリガーを選択するメニューが表示されるので、「ALL Pages」を選択します。

- タグ編集画面となるので、左上部にある項目にタグ名を入力し、右上部にある「保存」ボタンを選択します。
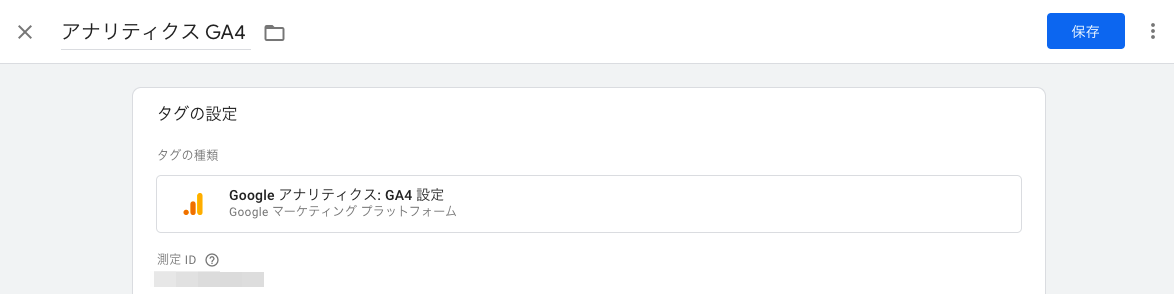
タグ編集画面の上部
上記手順により、Googleタグマネージャーのコンテナに、Googleアナリティクス(GA4)のタグを設定できます。
作成したタグを公開
作成したタグは、以下の方法で公開して有効化します。
- ワークスペース画面の右上部にある「公開」ボタンを選択します。

- 送信設定の画面が表示されるので、それぞれの項目を入力し、右上部にある「公開」ボタンを選択します。

上記手順により、Googleタグマネージャーで作成したタグを公開して有効化できます。


