【Androidスマホ】Wi-Fiに接続して保存する設定方法|ネットワーク名・パスワードで接続

今回は、Androidスマホやタブレットで、Wi-Fiに接続して保存する方法となります。
Wi-Fiのネットワーク名(SSID)・パスワード(暗号化キー)を確認
まずは接続したいWi-Fiのネットワーク名(SSID)・パスワード(暗号化キー)を確認します。
例えば、NECの無線LAN Wi-Fiルーター「Aterm(エーターム)」では、次のようにWi-Fiルーター本体の裏側で確認できます。

【Android】Wi-Fiに接続して保存する方法
Android端末でWi-Fiに接続する方法は以下となります。
Androidの機種・OSのバージョンによっては方法が異なる可能性があります。(手順内の機種はAQUOS sense4 lite・Android 11)
- Androidの「設定」アプリを開きます。

- 設定画面となるので、「ネットワークとインターネット」を選択します。

- ネットワークとインターネットの画面となるので、「Wi-Fi」のスイッチを選択してオンの状態にします。

ネットワークとインターネットの画面。「Wi-Fi」をオンにした状態 - ネットワークとインターネットの画面となるので、「Wi-Fi」を選択します。
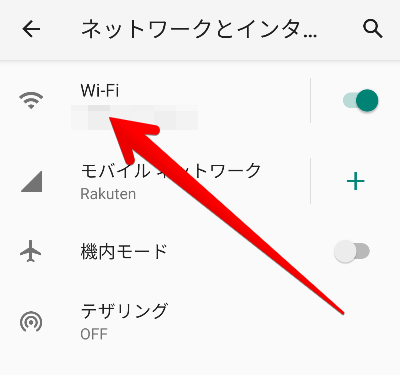
- 周囲にあるWi-Fiネットワーク一覧が表示されるので、接続したいネットワーク名を選択します。

- パスワードを入力する画面となるので、「パスワード」の項目にWi-Fiのパスワード(暗号化キー)を入力して、下部にある「接続」を選択します。

上記手順により、Android端末でWi-Fiに接続できます。
また、Wi-Fiに接続すると、端末内にWi-Fiの接続情報が保存されます。そのため、Wi-Fiを有効にしていると、以前に接続したWi-Fiには自動的に接続できます。
QRコードでWi-Fiに接続する場合
Wi-Fiの接続をQRコードで簡単に行う方法もあります。詳しくは以下のリンク先を参考にしてみてください。
保存済みのWi-Fiを削除する場合
前述のとおり、Wi-Fiに接続すると、端末にWi-Fiの接続情報が保存されます。
その保存したWi-Fiの接続情報を削除する方法は、以下のリンク先を参考にしてみてください。
【Wi-Fiのショートカット】オン・オフの切り替え・設定表示
Wi-Fiのショートカットボタンは、Android端末の画面上部から下にスワイプをして表示できる、上部メニュー(クイック設定パネル)内にあります。

上記の「Wi-Fi」ボタンをタップすることで、Wi-Fiのオン・オフを切り替えることができます。
また、「Wi-Fi」ボタンを長押しすることで、「Wi-Fi」の設定画面を表示できます。
クイック設定パネルに「Wi-Fi」がない場合
上部メニュー(クイック設定パネル)内のボタンは、追加・削除・配置変更をしてカスタマイズできます。
詳しくは以下のリンク先を参考にしてみてください。



