【Androidスマホ】画面の明るさを最低限以下にする方法|「さらに輝度を下げる」の有効・無効

今回は、Androidスマホやタブレットの中には、画面の明るさを、通常の設定より暗くできる「さらに輝度を下げる」機能がある機能があります。
今回は、「さらに輝度を下げる」機能の有効・無効を変更する方法などの設定となります。
【Android】「さらに輝度を下げる」の設定方法|オン・オフなど
Androidの機種・OSのバージョンによっては方法が異なる可能性があります。(手順内の機種はAQUOS sense4 lite・Android 12)
上部メニュー(クイック設定パネル)からを変更する場合
- Android端末の画面上部から下にスワイプをして、上部メニュー(クイック設定パネル)を表示します。

- 上部メニュー内の「さらに輝度を下げる」ボタンをタップすることで、オン・オフを変更できます。
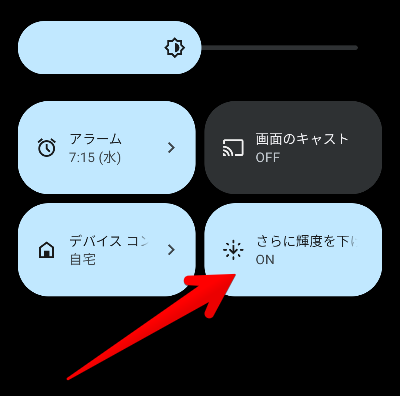
クイック設定パネルに「さらに輝度を下げる」がない場合
上部メニュー(クイック設定パネル)内のボタンは、追加・削除・配置変更をしてカスタマイズできます。
詳しくは以下のリンク先を参考にしてみてください。
設定アプリから変更する場合
- Androidの「設定」アプリを開きます。

- 設定画面となるので、「ユーザー補助」を選択します。

- ユーザー補助の設定画面となるので、「さらに輝度を下げる」のスイッチを選択することで、オン・オフを変更できます。
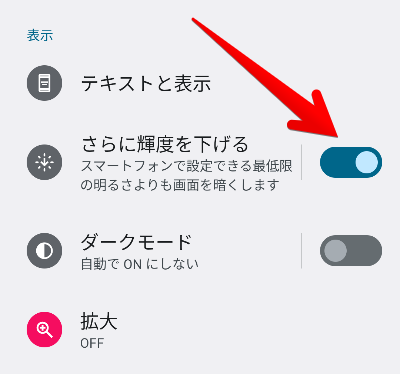
「さらに輝度を下げる」の設定
また、「さらに輝度を下げる」の設定画面は、上記、ユーザー補助の設定画面内で「さらに輝度を下げる」を選択します。

それにより、次のような「さらに輝度を下げる」の設定画面となります。

「さらに輝度を下げる」の設定画面では、次の項目を設定できます。
- 輝度の明るさ・暗さの設定
- 「デバイス再起動後も維持」のオン・オフ
- 「さらに輝度を下げるのショートカット」のオン・オフ

