【スマホ設定の自動変更】Taskerで自宅・外出・時間帯を判断(画面の明るさ・Bluetoothなど)

AndroidアプリのTasker(タスカー)は、スマホの操作・設定変更の自動化などができる便利なアプリ。
今回はそのTaskerを利用して、自宅・外出と時間帯によってスマホの設定を自動変更する例となります。また、記事内にはTaskerが日本語化されていない以前のバージョンの記載が含まれています。
【Tasker】自宅・外出と時間帯によってスマホの設定を自動変更する例
例ではスマホのディスプレイの明るさを、帰宅(自宅のWi-Fiに接続)するとレベル40に変更し、午前5:01から午後15:59までの間に外出するとレベル200に自動で変更します。
画面の明るさを変更するタスクを作成
まずは、帰宅時と外出時に実行するタスクをそれぞれ作成します。
帰宅時に実行するタスクを作成
帰宅時に実行するタスクではディスプレイの明るさをレベル40にします。以下、そのタスクを作成する手順となります。
- 「タスク」タブを選択します。

- 「タスク」タブ内の右下にある「+」ボタンをタップします。

- タスク名を入力するダイアログが表示されるので、タスク名を「帰宅」としてタスクを作成します。

タスク名を入力するダイアログ。タスク名を入力後、右端の「チェック」アイコンをタップ - タスクを作成すると「タスク編集」画面に移行するので、画面の右下にある「+」ボタンからタスクのアクションを追加します。

- カテゴリー「画面」から「画面の明るさ」アクションを追加し、設定画面の「レベル」を「40」に設定します。

カテゴリー「画面」>「画面の明るさ」の設定画面
外出時に実行するタスクを作成
外出時に実行するタスクでは、午前5:01から午後15:59までの間に外出するとディスプレイの明るさをレベル200にします。以下、そのタスクを作成する手順となります。
タスクを作成
- 「タスク」タブを選択します。
- 「タスク」タブ内の右下にある「+」ボタンをタップします。
- タスク名を入力するダイアログが表示されるので、タスク名を「外出」としてタスクを作成します。
タスクのアクションを追加
タスクを作成すると「タスク編集」画面に移行するので、画面の右下にある「+」ボタンから、以下の順番でアクションを追加・設定します。
また、1つのアクションを設定し終えたら「戻る」ボタンで「タスク編集」画面に戻り、次のアクションを追加します。
- カテゴリー「タスク」から「If」アクションを追加し、設定画面で「条件」を「%TIME >5 かつ %TIME<16」とします。

カテゴリー「タスク」>アクション「If」の設定画面 - カテゴリー「画面」から「画面の明るさ」アクションを追加し、設定画面の「Level」を「200」に設定します。

カテゴリー「画面」>「画面の明るさ」の設定画面
タスクの動作確認
作成したタスクが正常に動作するかを確認するには、「タスク編集」画面の左下にある「再生ボタン」をタップすることで確認できます。
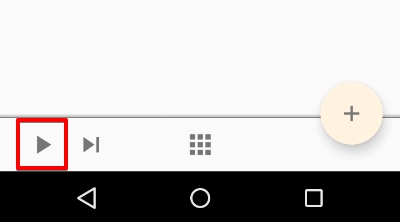
その他のタスクのアクションについて
例のタスクは、スマホ画面の明るさを変更するだけですが、Bluetoothの接続・切断、通知バーの表示、HTTP通信など、タスクのアクションは豊富にあり、上記アクションに追加できます。
タスクのアクション例については以下のリンク先を参考にしてみてください。
「自宅」「外出」の判断について
後述のプロファイルでは、「自宅」と「外出」によって値を変更するユーザー定義変数 %MYLOC を利用して帰宅を判断しています。
そのため、 %MYLOC の値を切り替えるプロファイルを以下のページ内の手順どおり作成します。
帰宅時・外出時を実行条件とするプロファイルを作成
上記ページ内にある「自宅」と「外出」を判断するプロファイルを作成すると、帰宅時に変数%MYLOCの値に0がセットされ、外出時に変数%MYLOCの値に1がセットされます。
その変数%MYLOCを利用し、帰宅時と外出時を実行条件とするプロファイルをそれぞれ作成します。
帰宅時を実行条件とするプロファイルを作成
変数%MYLOCを使い、帰宅時にタスク「帰宅」を実行させるプロファイルを以下の手順で作成します。
- 「プロファイル」タブを選択します。

- 「プロファイル」タブ内の右下にある「+」ボタンをタップします。

- カテゴリーが表示されるので「状態」>「変数」>「変数の値」を選択します。
- 変数の値の設定画面で、「条件」を「%MYLOC =0」と設定し「戻る」ボタンを押します。

「Variable Value」の設定画面。 - タスクを選択する画面が表示されるので、作成したタスク「帰宅」を選択します。
外出時を実行条件とするプロファイルを作成
変数%MYLOCを使い、外出時にタスク「外出」を実行させるプロファイルを以下の手順で作成します。
- 「プロファイル」タブを選択します。
- 「プロファイル」タブ内の右下にある「+」ボタンをタップします。
- カテゴリーが表示されるので「状態」>「変数」>「変数の値」を選択します。
- 変数の値の設定画面で、「条件」を「%MYLOC =1」と設定し「戻る」ボタンを押します。

「Variable Value」の設定画面。 - タスクを選択する画面が表示されるので、作成したタスク「外出」を選択します。
以上が自宅・外出と時間帯によってスマホの設定を自動変更する例となります。

