【Tasker】Wi-Fi・変数で「自宅」「外出」を判断するプロファイルの設定例

AndroidアプリのTasker(タスカー)は、スマホの操作・設定変更の自動化などができる便利なアプリ。
今回は、Taskerで自宅のWi-Fiと変数を利用して、現在の場所が「自宅」か「外出」かを判断するプロファイルを作成します。
また、記事内にはTaskerが日本語化されていない以前のバージョンの記載が含まれています。
Wi-Fi・変数を使い「自宅」「外出」を判断する例
例で作成するプロファイルでは、自宅のWi-Fiに接続された場合に、ユーザー定義変数%MYLOCに0をセットするタスクを実行します。そして、接続が解除されたら変数%MYLOCに1をセットするタスクを実行します。
このプロファイルを作成することにより、%MYLOCの値を別のプロファイルの実行条件に設定し、帰宅時・外出時にスマホの設定変更をするタスクなどに利用できます。
変数をセットするタスクを作成
まずは、変数%MYLOC に値をセットするタスクを2つ作成します。例では、タスク名を「【変数】自宅」と「【変数】外出」として、セットする変数の値はそれぞれ以下とします。
- タスク「【変数】自宅」は、変数%MYLOC に 0 をセット
- タスク「【変数】外出」は、変数%MYLOC に 1 をセット
変数に値をセットするタスクを作成する手順
以下、タスク名「【変数】自宅」を作成する例となります。
- 「タスク」タブを選択します。

- 「タスク」タブ内の右下にある「+」ボタンをタップします。

- タスク名を入力するダイアログが表示されるので、タスク名を「【変数】自宅」として新規タスクを作成します。
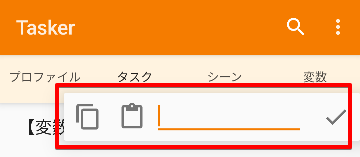
タスク名を入力するダイアログ。タスク名を入力後、右端の「チェック」アイコンをタップ - 新規タスクを作成すると「タスク編集」画面に移行するので、画面の右下にある「+」ボタンからタスクのアクションを追加します。

- カテゴリーが表示されるので「変数」>「変数を設定」を選択し、変数を設定の画面で「名前」を「%MYLOC」、「これに」を「0」とします。

上記がタスク名「【変数】自宅」を追加する例となります。
タスク名「【変数】外出」を作成する場合も同じ手順ですが、変数を設定の画面で、「これに」の欄を「1」とします。
今回は使用する変数名を%MYLOC としましたが、変数名を指定する際には制約がありますので以下のリンク先を参考にしてみてください。
Wi-Fiの接続状態で変数を変更するプロファイルを作成
次に、プロファイルを作成し、スマホが指定したWi-Fiに接続しているかを確認する実行条件を設定します。そして、そのWi-Fiの接続状態により、上記で作成したぞれぞれのタスクを実行します。
それにより、変数%MYLOCの値を利用して、現在の場所が「自宅」か「外出」かを判断します。
自宅のWi-Fiに接続した場合にタスク「【変数】自宅」を実行するプロファイルを作成
まずは、自宅のWi-Fiに接続した場合に、タスク「【変数】自宅」を実行するプロファイルを、以下の方法で作成します。
- 「プロファイル」タブを選択します。

- 「プロファイル」タブ内の右下にある「+」ボタンをタップします。

- コンテキストが表示されるので「状態」>「ネット」>「Wifi 接続」を選択します。
- Wifi 接続の設定画面のSSID欄に自宅のWi-Fi のSSIDを指定し「戻る」ボタンを押します。

Wifi 接続の設定画面では、虫眼鏡のボタンを選択すると近くのWi-Fi を検索できます - タスクを選択する画面が表示されるので、作成したタスク「【変数】自宅」を選択します。

Wi-Fiに接続した場合にタスク「【変数】自宅」を実行するプロファイルを作成した画面
プロファイルを修正し自宅のWi-Fiから解除された場合にタスク「【変数】外出」を実行する設定
次に、自宅のWi-Fiから解除された場合に、タスク「【変数】外出」を実行させるため、作成したプロファイルを以下の方法で修正します。
- 「プロファイル」タブに、作成したプロファイルがあるので選択します。
- コンテキスト「Wifi 接続」に設定されてるタスク「【変数】自宅」が表示されるので長押しします。
- メニューが表示されるので「終了タスクを追加」を選択します。
- タスクを選択する画面となるので、作成したタスク「【変数】外出」を選択します。

プロファイルを修正し、Wi-Fiから解除された場合にタスク「【変数】外出」を実行する設定をした画面
上記の設定により、自宅のWi-Fiに接続すると変数%MYLOCの値が0となり、自宅を離れWi-Fiの接続が解除されたら変数%MYLOCの値が1となります。
Wifiと変数を利用して状態を判断するメリット
例では、「自宅」「外出」と2つの状態の判断しましたが、その場合、ユーザー定義変数を利用しなくてもプロファイルの「Wifi 接続」などでも状態の判断を行えます。
Wifiと変数を利用して状態を判断するメリットとしては、次のような判断を簡単に設定できます。
- 今回のユーザー定義変数を別のWifi接続時にも変更して、「自宅」「外出」以外の状態を簡単に追加
- 他のタスクやプロファイルの条件に、今回のユーザー定義変数を利用することで、「自宅」「外出」の条件を簡単に追加
「自宅」「外出」を判断するプロファイルの使用例
今回作成したプロファイルを利用することで、以下のような設定が可能です。


