【Tasker】プロファイルのおすすめ実行条件|設定例・使い方・コンテキストについて

AndroidアプリのTasker(タスカー)では、設定したコンテキスト(実行条件)が成立することにより、自動でスマホの設定変更などができる便利なアプリ。
今回は、そのTaskerで個人的によく使用するコンテキストの設定例と、コンテキストの追加方法のまとめとなります。
また、記事内にはTaskerが日本語化されていない以前のバージョンの記載が含まれています。
プロファイルとコンテキストについて
Taskerでは、設定した実行条件(コンテキスト)が成立すると命令(タスク)を実行しますが、それら「コンテキスト」と「タスク」を結ぶものを「プロファイル」といいます。
そのプロファイルに、コンテキストを設定し実行させたいタスクを追加することにより、設定したコンテキストが成立すると自動でタスクが実行されます。
プロファイル・コンテキストを追加する方法
以下、プロファイルを作成しコンテキストを追加する手順となります。
- 「プロファイル」タブを選択します。
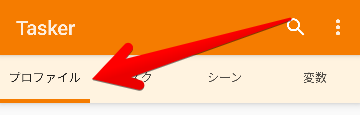
- 「プロファイル」タブ内の右下にある「+」ボタンをタップします。

- コンテキストのカテゴリーが表示されるので、その中から設定するコンテキストを追加します。

コンテキストのカテゴリーが表示された状態
以上がプロファイルを作成しコンテキストを追加する方法となります。具体的なコンテキストの設定方法については以下となります。
コンテキストのカテゴリーと設定例
コンテキスト(実行条件)は機能によってカテゴリーに分かれ、コンテキストを設定する際には、そのカテゴリーの中からコンテキストを探して設定を行います。
以下、個人的によく使用するコンテキストのカテゴリーと設定方法の例となります。
変数に指定した値がセットされている場合に実行|状態
変数に指定した値がセットされている場合にタスクを実行させるには、コンテキストの「状態」カテゴリー内の「変数の値」から設定します。
【例】変数%MYLOC の値に1がセットされた場合に、タスクを実行する設定
コンテキストの「状態」>「変数」>「変数の値」を選択し、その設定画面で「条件」を「%MYLOC = 1」と設定します。

Taskerで変数の値を扱う例は以下のリンク先を参考にしてみてください。
Wi-Fi、Bluetoothなどに接続した場合に実行|状態
Wi-Fi、Bluetoothなど、指定した通信関連の設定によってタスクを実行させるには、コンテキストの「状態」カテゴリー内の「ネット」から設定します。
【例】指定したWi-Fi に接続した場合に、タスクを実行する設定
コンテキストの「状態」>「ネット」>「Wifi 接続」を選択し、その設定画面から指定するWi-Fiを設定します。Wi-Fiの指定は、SSID名やMACアドレスなどで行えます。

指定した時刻によって実行|時間
指定した時刻によってタスクを実行させるには、コンテキストの「時間」から設定します。
【例】時刻が18:30分から18:40分の状態の場合に、タスクを実行させる設定
コンテキストの「時間」を選択し、その設定画面で「開始」の時刻を「18:30」に設定し、「ここへ」の時刻を「18:40」に設定します。

指定した月日によって実行|日付
指定した月日によってタスクを実行させるには、コンテキストの「日付」から設定します。
【例】5月~7月の場合に、タスクを実行させる設定
コンテキストの「日付」を選択し、その設定画面で「月数」の選択肢から、「5月」~「8月」までを選択します。

プロファイルに複数のコンテキストを設定する場合
プロファイルのコンテキストは複数設定することも可能です。以下、設定手順の例となります。
【例】プロファイル名「朝」に、新しいコンテキストを追加する例
- 「プロファイル」タブ内から、コンテキストを追加したいプロファイルを選択します。
- 選択したプロファイルのコンテキストが表示されるので、コンテキストを長押します。
- メニューが表示されるので「追加」を選択します。

プロファイルのコンテキストを長押して表示されるメニュー - コンテキストを追加できるメニューが表示されるので、コンテキストを設定します。

コンテキストを追加できるメニューが表示された状態
プロファイルのコンテキストは他にもたくさんあります。詳しくは文末の参考サイトを確認してみてください。
コンテキストを設定後にタスクを追加
プロファイルのコンテキストを設定後、そのプロファイルで実行させるタスクを選択する画面に移行するので、そこでタスクを追加します。
タスクの設定方法については、以下のリンク先を参考にしてみてください。

