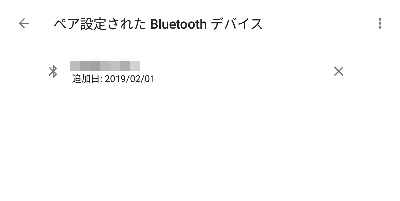【Google Nest・Google Home】Bluetoothを有効にする設定方法|ペアリング・ペア設定モード

Google Nest・Google Homeのスピーカーは、Googleが開発したスマートスピーカーですが、Bluetoothスピーカーとしても利用できます。
今回は、Google Nest・Google Homeと接続しているGoogleのHomeアプリから、Bluetoothのペアリング設定を有効にする方法となります。
手順内ではAndroid端末を利用しています。
【Google Nest・Google Home】Bluetoothのペアリング設定を有効にする方法
GoogleのHomeアプリから、Bluetoothのペアリング設定を有効にする方法は以下となります。
また、スピーカーとアプリは、同じWi-Fiネットワーク上にある状態にないと設定できません。
- GoogleのHomeアプリを開きます。

- Homeアプリの画面となるので、bluetoothを有効にしたいスピーカーを選択します。
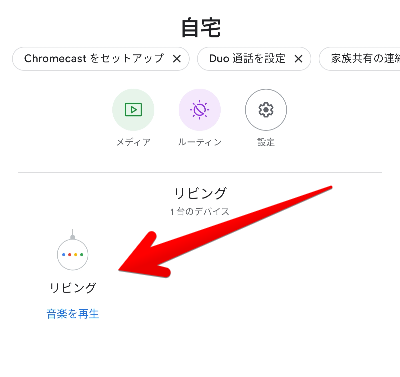
- 選択したデバイスの画面となるので、上部にある「歯車」ボタンを選択します。
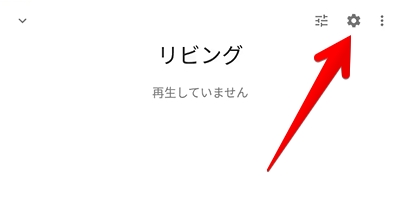
- デバイスの設定画面となるので、「音声」を選択します。

- 音声の設定画面となるので、「ペア設定されたBluetoothデバイス」を選択します。

- ペア設定されたBluetoothデバイス画面となるので、画面下部にある「ペア設定モードを有効にする」をタップします。
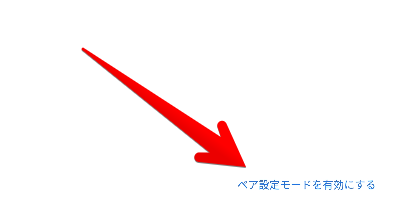
上記設定により、設定したスピーカーのペアリング設定が有効になり、パソコンやスマホなどとBluetooth接続できるようになります。
Bluetooth接続をする方法
上記手順を実行して、PCやスマホ側でペアリングの設定画面を表示すると、スピーカーの名前が表示されるので、選択するとペアリングを行いBluetooth接続できます。
Android端末でBluetoothのペアリング画面を表示する方法は、以下のリンク先を参考にしてみてください。
パソコンやスマホなどとペアリングした場合
Google Nest・Google Homeのスピーカーを、Bluetoothでパソコンやスマホなどとペアリングすると、上記「ペア設定されたBluetoothデバイス」画面に接続したデバイス名が表示されます。