【Androidスマホ】Bluetooth端末を追加・接続する設定方法|ペアリングでイヤホン・PCなどと接続

今回は、Androidスマホやタブレットに対して、イヤホン・スピーカー・PCなどのBluetooth端末を追加(ペアリング)して、接続する方法となります。
Androidの機種・OSのバージョンによっては方法が異なる可能性があります。(手順内の機種はAQUOS sense4 lite・Android 11)
Bluetooth端末を利用する方法について
Bluetooth端末を利用するには、接続する端末同士でペアリング設定(接続する端末の追加)を行います。
また、一度ペアリングを行い端末を追加すると、設定や初期化によって追加した端末を削除しない限り、ペアリングする必要はありません。
ペアリング設定を行う方法
接続したいBluetooth端末側のペアリングを有効
まずは接続したいBluetooth端末側のペアリングを有効にします。ペアリングを有効にする方法は端末によって異なります。
ペアリングを有効にする例
Android端末側のペアリングを有効
次にAndroid端末側のペアリングを有効にして、接続できるBluetooth端末を追加します。
- Androidの「設定」アプリを開きます。

- 設定内の「接続済みのデバイス」を選択します。
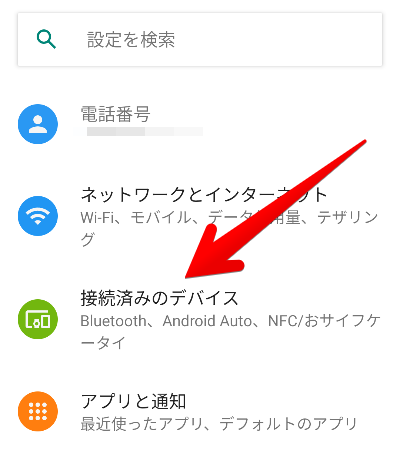
- 接続済みのデバイス画面となるので、「新しいデバイスとペア設定する」を選択します。
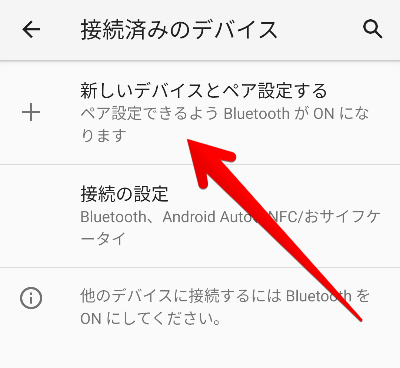
- Android側のBluetoothが有効となり、「使用可能なデバイス」としてBluetooth端末が表示されるので、接続したい端末を選択します。
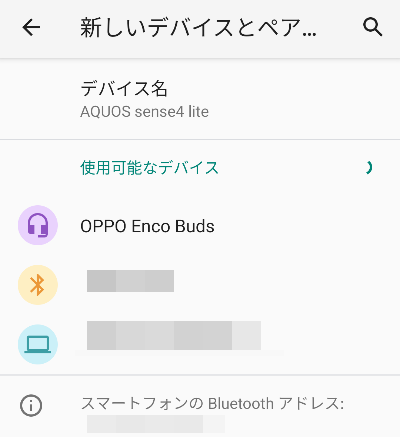
- 確認画面が表示されるので、「ペア設定する」を選択します。
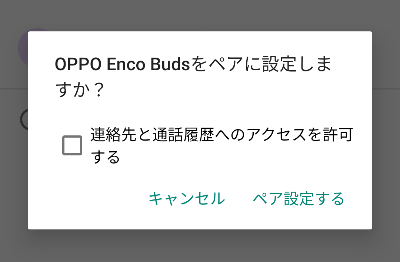
ペア設定の確認画。Bluetoothで連絡先と通話履歴へのアクセスを許可する場合は、チェックを入れてから「ペア設定する」を選択します
上記手順により、Android端末に接続できるBluetooth端末を追加できます。
ペアリング済みの端末と接続する方法
Android端末でBluetoothを有効にすると、「接続済みのデバイス」画面にペアリング済みのBluetooth端末が表示されます。
ペアリング済みのデバイスには、「メディアデバイス」と「以前接続されていたデバイス」の項目があり、現在、接続されている端末が「メディアデバイス」に表示されます。
Android端末でBluetoothを有効にして、Bluetooth端末をオンにすると自動で接続される場合が多いですが、接続されない場合は「以前接続されていたデバイス」にある端末をタップすると接続されます。

複数のBluetooth端末を接続すると「メディアデバイス」に端末が複数表示されます。その場合、「有効」と表示されている端末が利用できます。
また、「メディアデバイス」にある端末をタップすると「有効」の端末を変更できます。
Bluetooth端末に接続できない場合
Bluetoothをオンにしても有効にならず、「接続済みのデバイス」画面にペアリングしたBluetooth端末が表示されない場合は、以下のリンク先を参考にしてみてください。
【Bluetoothのショートカット】オン・オフの切り替え・設定表示
Bluetoothのショートカットボタンは、Android端末の画面上部から下にスワイプをして表示できる、上部メニュー(クイック設定パネル)内にあります。
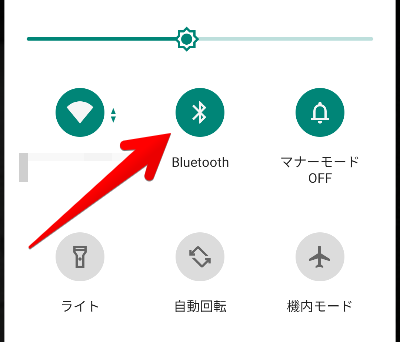
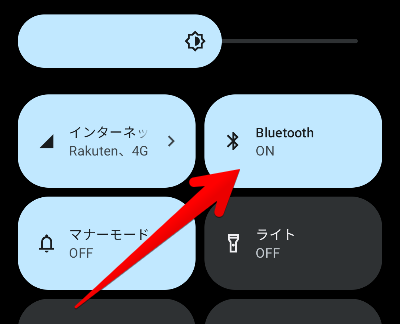
上記の「Bluetooth」ボタンをタップすることで、Bluetoothのオン・オフを切り替えることができます。
また、「Bluetooth」ボタンを長押しすることで、「接続済みのデバイス」の設定画面を表示できます。
クイック設定パネルに「Bluetooth」がない場合
上部メニュー(クイック設定パネル)内のボタンは、追加・削除・配置変更をしてカスタマイズできます。
詳しくは以下のリンク先を参考にしてみてください。
Bluetooth端末を削除する方法
Android端末に追加(ペアリング)したBluetooth端末を削除する方法については、以下のリンク先を参考にしてみてください。


